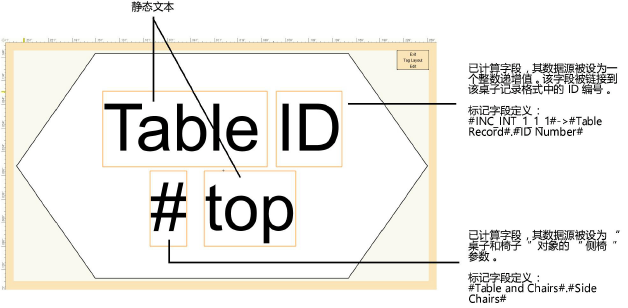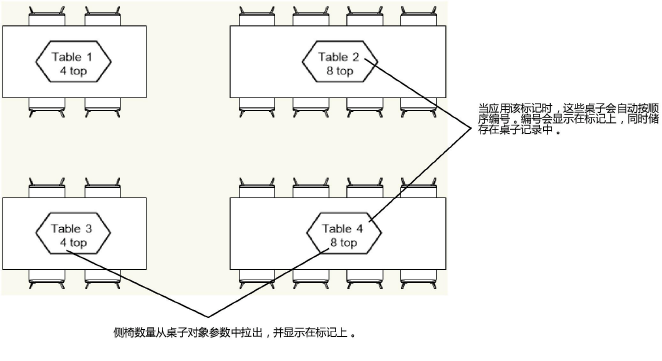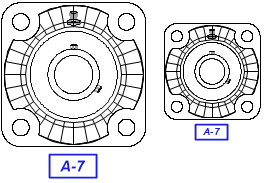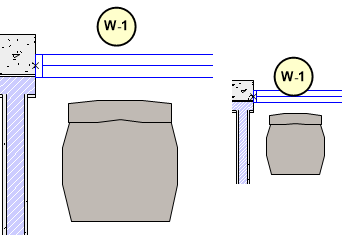创建数据标记样式
创建数据标记样式
Vectorworks 资源库提供许多常用标记,例如,窗口和门类型 ID 和日期戳。如果需要用于不同类型的对象(例如,列)的标记或显示不同数据(例如,窗口尺寸)的标记,创建自定义数据标记样式。创建标记样式后,可在工具栏的“资源选择器”或“数据标记设置”对话框上选择它。
创建基础数据标记样式
|
命令 |
路径 |
|
创建数据标记样式 |
工具 |
从绘图中的现有对象快速创建基础数据标记样式。对象必须附加数据,例如带有参数的插件对象、带有记录的符号或带有 IFC 数据的对象。
要创建数据标记样式:
在绘图中选择一个需要标记的对象。
选择该命令。“创建数据标记样式”对话框打开。
列出了所有可以在标记上使用的可用特性。输入样式名称。
单击要显示在标记上的每个项目的使用列。如果需要,也可以单击使用标签以包含显示的标签;如果需要,您可以单击标签字段并编辑它。如果需要,选择要围绕标签和/或对象特性绘制的标记形状。当您完成选择标记特性时,单击确定。
如果样式名称已被使用,则会显示一个提示。
从“选择文件夹”对话框中,选择数据标记样式的目标文件夹。
标签被附加到对象上。新样式将添加到当前文件的“资源管理器”中,现在可与数据标记工具共同使用。
编辑数据标记样式
要调整标记设置或微调布局,请编辑标记样式。样式可让你为使用该样式的所有实例的某些参数设置固定值,同时仍然能够编辑该标记的每个实例的其它参数。请参阅概念:插件对象样式。
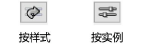
要编辑数据标记样式:
执行以下任一操作:
从“资源管理器”中,选择活动文件中的现有资源。右键单击资源,然后从上下文菜单中选择编辑。
选择绘图中的一个现有数据标记。从“对象信息”面板中的样式列表中选择“编辑样式”。
或者,右键单击数据标记,并从上下文菜单中选择编辑插件样式。
“数据标记样式”对话框打开。
如果需要,编辑样式名称。
单击“引线”选项卡为标记引线指定选项。
|
参数 |
说明 |
|
使用引线 |
绘制带标记的引线;指定引线参数 |
|
引线类型 |
选择直线、弧线或贝塞尔线作为线型 |
|
默认轴肩长度 |
为引线轴肩输入默认长度,或为无轴肩输入 0。放置后,可以移动轴肩控制点以调整长度。 绿色字段输入表示标记单位是基于页面的;黑色表示基于世界的单位。 |
|
引线半径 |
如果引线类型为弧线,以页面单位输入弧线半径 |
|
标记 |
包括引线末端的标记;选择标记样式;有关详细信息,请参阅标记属性 |
|
按对象剪辑引线 |
剪辑与标记对象几何图形相交的引线 |
|
引线/轴肩类 |
选择一个现有类或创建一个新的类。选择<数据标记类>,将引线放置在与数据标记对象相同的类中。 |
|
水平位置 |
指定是否从引线向左或向右延伸轴肩;选择“自动”可根据标记位置自动改变轴肩位置 |
|
带对象移动 _ |
指定在移动关联对象时是移动整个标记还是仅移动引线末端 |
|
允许多个附加点 |
允许引线附加到最近附着点处的标记,由标记布局中的坐标点所定义 |
单击“显示”选项卡以指定标记显示选项。
|
参数 |
说明 |
|
对齐墙壁/对象 |
将标记旋转到关联对象的角度;对于墙壁,数据标记将被旋转(就像它们被插入墙壁一样) |
|
墙对齐 |
指定墙的某部分以对齐标记:中线、左或右边缘,或无约束 |
|
始终显示“编辑标记数据”对话框 |
每次在绘图中放置标记时,都会显示“数据输入”对话框 |
|
镜像元素 |
如果选中使用引线,且“引线”选项卡上的水平位置被设置为“左”或“自动”,则选择此选项以在标记位于引线左侧时生成已定义标记元素位置的镜像。当取消选中时,标记元素始终处于定义的位置。
镜像标签在左边,定义标签在右边 |
|
缩放 |
调整标签比例: 通过指定的系数对称更改宽度和高度 由 X 系数和 Y 系数不对称更改宽度和高度 |
|
缩放文本 |
使用缩放系数调整标签文本的比例;对于不对称缩放,文本大小由X 系数控制,文本位置由这两个系数控制 |
|
X/Y 系数 |
为标签缩放输入一个系数(例如输入 2 以使标签放大加倍,或输入 0.5 以使标签缩小至原始大小的一半) |
|
使用基于世界的单位 |
当被选中时,标记单位是基于世界尺寸标注的。如果改变图层的比例,标记大小相对于页面发生变化,相对于其他绘图对象则保持不变。
按 1:2 比例(左) 当取消选中时,标记单位是基于页面尺寸标注的。如果改变图层的比例,标记大小相对于页面保持不变,相对于其他绘图对象则发生变化。
按 1:24 比例(左) |
|
编辑标记布局 |
打开标记编辑窗口,以定义标记的几何图形和显示在其上的文本字段(请参阅步骤 7 到 9) |
默认情况下,当定位数据标签以所有合格对象或选定合格对象模式放置时,单击“自动放置”选项卡以指定其选项。
|
参数 |
说明 |
|
“基础偏移”启用 |
指定是相对于已标记对象的坐标系还是相对于页轴来偏移该标记。 “已标记对象方位”选项需要俯视图/主视图。
|
|
X/Y 偏移 |
输入与相关联对象的边界框中心的 X 和 Y 偏移量,作为投影到注释平面的结果。 绿色字段输入表示标记单位是基于页面的;黑色表示基于世界的单位。 |
|
引线长度 |
如果在“引线”选项卡上选定使用引线,则输入默认引线的长度。 绿色字段输入表示标记单位是基于页面的;黑色表示基于世界的单位。 |
|
引线角度 |
如果在“引线”选项卡上选定使用引线,则输入默认引线的角度 |
单击“默认”选项卡,为该标记上的每个动态文本对象指定其下一个值(对于递增字段)或默认值(如果适用)。
在“显示”选项卡中单击编辑标记布局。
在标记编辑窗口中,使用任何平面绘图工具以页面单位绘制标记的几何结构。如果使用原点 (0,0),则该点始终是引线的主要附着点。要定义备用附着点,请在几何结构中添加二维坐标点,并在“数据标记样式”对话框中启用允许多个附着点。
使用文本工具将静态和/或动态文本对象添加到标记。从“对象信息”面板指定文本的外观;请参阅设置文本格式以获取更多有关可用选项的信息.
静态文本显示每个标记上的文本对象。
动态文本显示每个标记上来自已标记对象而不是文本对象的数据(例如,窗口的宽度)。要创建动态文本,选择文本对象,然后从“对象信息”面板中单击使用动态文本。然后单击定义标记字段,打开“定义标记字段”对话框。
|
参数 |
说明 |
|
字段标签 |
在标记布局中和“编辑标记数据”对话框中输入为此字段显示的文本 |
|
计算的字段 |
选择此选项可使用从字段中的绘图里提取的数据,或使用自动递增的数字或字母。您可以在同一字段中包含多个数据源。 |
|
当前标记字段定义 |
变量由您的数据源和数据目的地选择自动放置在此字段中。该定义可以包括多个数据源,例如对象所在的楼层,然后是每个对象的递增值。您可以手动添加静态文本或标点符号,以及简单的算术运算符(仅对数字字段进行操作)。例如,要显示相比家电记录中的实际价格有 10% 涨幅的家电的价格,您可以输入以下: #Appliance Record#.#Price# + #Appliance Record#.#Price# * 0.1 还可以在定义中使用“逻辑 IF”函数,其第一个结果是“如果比较结果为真”,第二个结果是“如果比较结果为假”。例如,下面的语句都是有效的语法,它们的翻译如下:如果空间的面积大于 12,则返回“Yes”;否则,返回“No”。 Yes@#Space#.#Area#>12:No #WS_IF(('Space'.'Area'>'12'), 'Yes', 'No')# 当像第二个例子一样包含工作表函数时,公式语法与工作表中的语法相同,不同的是公式前面是字符#WS_,后面是另一个#字符。 |
|
数据源 |
指定要在标记上显示的数据的来源。每个来源都有不同的选项。 对象参数:选择要使用的对象名称和参数名称(例如,窗口和窗口宽度)。 记录格式:选择要使用的格式名称和要从记录格式中使用哪个字段名称(例如,植物记录和光照范围)。 IFC 实体: 要不论对象的 IfcEntity 而显示 pSet 值(如“分类”),选择 AnyIfcEntity,然后选择要使用的 pSet 名称和特性名称。要为特定的 IFC 实体显示数据,选择“选择新 IFC 实体”,然后在“选择 IFC 对象”对话框中选择一个对象;该对象会显示在 IfcEntity字段中。选择要使用的 pSet 名称和特性名称。 要使用其中一个 IFC 实体的“基本”值(例如,名称),请从 pSet 名称列表中选择 IFC 实体名称。 对象功能:选择特定于对象的功能(例如,区域)。 一般功能:选择常规功能(例如,工作表编号)。 增量值:选择值的格式(整数、小写字符、大写字符)。然后单击序列设置以输入要使用的起始值、增量和下一个值。 工作表功能:选择对象专用的功能(例如体积)。如果所需的函数不在列表中,请选择“附加函数”,然后在“选择函数”对话框中选择该函数。 如果选择数字数据源(例如,“长度”对象参数或“热效率”IFC 特性),则会显示附加字段,以用于设置要在标记上显示的单位和/或精确度。选择显示单位/标记以随单位值一起显示单位标记。如果单位设置为“英尺和英寸”(或者“文档单位”设置为“英尺和英寸”),选择显示单位分隔符以在英尺和英寸之间包含分隔符(如 3’-6”)。选择精确度设置,或选择选项“文档长度十进制精确度”,以在文档设置中使用当前精确度。 如果单位和精度设置与文档中设置的不同,则将这些设置添加到字段定义中。例如,#m 2 1#表示标签将使用精度为 0.01 的仪表。 要将 SIA 标准用于单位,选择 SIA 作为单位选项并指定十进制舍入基数。选择始终是米以显示分数米值而不是厘米。 |
|
链接到数据源 |
将选定的数据源字段与对象的选定数据目标字段链接。例如,您可能有一个带有从某个门对象参数提取的“配置”设置的门标记。您可以链接该字段到该门的 IFC 记录内的“操作类型”字段,以便当一个门被标记时自动更新该 IFC 记录。 |
|
数据目的地 |
指定已提取的数据的目的地。每个目的地都有不同的可用选项。 对象参数:选择要使用的对象名称和参数名称(例如,窗口和窗口宽度)。 记录格式:选择要使用的格式名称和要从记录格式中使用哪个字段名称(例如,植物记录和光照范围)。 IFC 实体: 在“选择 IFC 对象”对话框中,选择一个对象;对象会被显示在 IfcEntity 字段中。选择要使用的pSet 名称和特性名称。 |
|
添加到定义 / |
在选择某数据源的详细信息(及该数据的其他目的地,如果适用)后,这些按钮将添加到或替换当前标记字段定义窗口中的变量 |
|
用户输入的字段 |
选择此选项可允许用户在放置标记时输入字段的数据 |
|
字段类型 |
选择要在字段中输入的数据类型: 文本:用于输入字符串的字段,例如单词或句子 整数:用于输入整数的字段(使用的内存小于“实数”字段) 布尔值:一个复选框 实数:用于输入一般数字或特定格式的数字的字段,例如分数、尺寸标注或日期;单击定义以指定一个格式 弹出窗口:可从中进行选择的选项列表;单击定义以输入选项 |
|
定义 |
如果字段类型为弹出窗口,打开“编辑选择”对话框。输入要显示的选项,按 Enter (Windows) 或 Return (Mac) 键将各个项目隔开。 如果字段类型为实数,“数字格式”对话框打开;选择一个格式。 常规:默认一般数字格式 小数:为小数位数输入一个值,并指定是否使用逗号作为分隔符 科学:为小数位数输入一个值 分数:输入分数的舍入值 百分比:为小数位数输入一个值。输入项乘以 100,并带百分比符号显示。 尺寸标注:在数字后显示当前单位标记(比如 " 代表英寸) 尺寸标注面积:在数字后显示当前面积单位(比如“sq ft”代表平方英尺) 尺寸标注体积:在数字后显示当前体积单位(比如“cu ft”代表立方英尺) 角度:选择准确度设置(度数、分钟数、秒数或多达八位小数位的小数) 日期:选择日期格式 |
|
默认 |
指定默认值。必须为“整数”和“实数”类型字段输入一个默认值。 |
|
链接到计算/用户输入字段 |
将当前标记字段定义或用户输入字段链接到与对象关联的选定数据目的地字段。例如,您可以定义一个空间标记字段,其中包括空间所在的建筑、空间所在的楼层,以及每个空间的递增值。您可以将字段定义链接到要在报告中使用的空间对象的“空间编号”参数。 |
|
数据目的地 |
指定标记字段的文本值的目的地。每个目的地都有不同的可用选项。 对象参数:选择要使用的对象名称和参数名称(例如,窗口和窗口宽度)。 记录格式:选择要使用的格式名称和要从记录格式中使用哪个字段名称(例如,植物记录和光照范围)。 IFC 实体: 在“选择 IFC 对象”对话框中,选择一个对象;对象会被显示在 IfcEntity 字段中。选择要使用的pSet 名称和特性名称。 |
当标签的边界框大小与定义的大小不同时,使用“对象信息”面板上的布局约束来控制文本和二维对象的位置。
|
约束 |
说明 |
|
约束对象与边界的距离 |
约束对象与标记的左、右、上、下边界的距离。 对齐(水平或垂直)和间隔紧密的文本对象将自动保持其定义的间距。 |
|
固定宽度 / 固定高度 |
取消选择后,对象在必要时会水平或垂直缩放以适应边界框;不适用于文本 |
当您完成编辑该标记上的几何图形和文本字段后,点击退出标记布局编辑并在“数据标记样式”对话框中单击确定。
如果该字段定义中存在错误,如参数来自两个不同的对象类型或特性来自不同的 IFC 实体,则会弹出错误提示。
自定义数据标记示例
以下示例说明用于桌子对象的自定义标记。该标记有两个静态文本对象。两个动态文本字段分别是桌子 ID(随每个标记自动递增,并保存到附加在每个桌子的记录中),以及从桌子对象本身提取的椅子数量。
请参阅创建数据标记样式以获取详细信息。